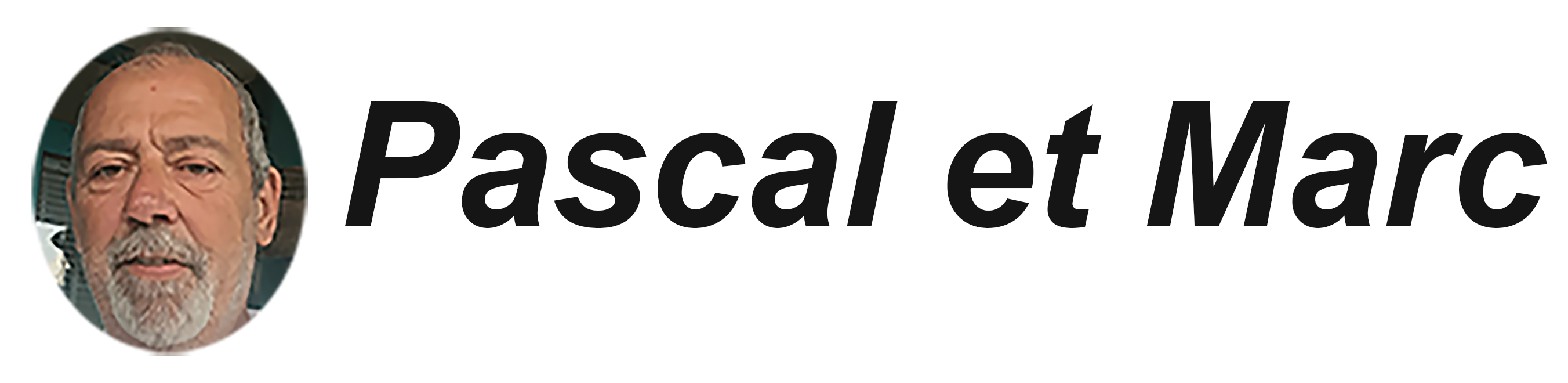La perte de données peut être dévastatrice, tant sur le plan personnel que professionnel. Dans
cet environnement numérique, la nécessité de sauvegarder nos informations cruciales devient
impérative. C’est là que GotBackup se distingue. En tant que solution de sauvegarde fiable, ce
logiciel offre une approche robuste pour protéger vos données de manière sécurisée. Cette
introduction explorera les raisons pour lesquelles GotBackup est le choix idéal pour préserver
l’intégrité de vos précieuses informations.
Pourquoi choisir GOT Backup ?
Parmi les solutions de sauvegarde, GotBackup se démarque comme un choix incontournable
en raison de ses multiples avantages et fonctionnalités innovantes. En premier lieu, la sécurité
est au cœur de l’ADN de GotBackup. Avec des protocoles de chiffrement de pointe, cette
plateforme assure une protection robuste de vos données sensibles contre les menaces
numériques émergentes.
De plus, la simplicité d’utilisation constitue l’un des piliers de l’attrait de GotBackup. L’interface
conviviale guide les utilisateurs à travers le processus d’installation et de configuration sans
heurts, même pour ceux qui ne sont pas familiers avec les technologies avancées. Cette
accessibilité renforce l’adoption généralisée, permettant à un large éventail d’individus et
d’entreprises de tirer parti de cette solution sans rencontrer de barrières techniques.
GotBackup se distingue également par sa polyvalence. Que vous souhaitiez sauvegarder des
documents critiques, des photos, ou même des bases de données entières, GotBackup offre
des options de personnalisation pour répondre à des besoins variés. Les utilisateurs peuvent
définir des paramètres spécifiques à leurs exigences, garantissant une adaptabilité accrue à
divers scénarios d’utilisation.
Un autre atout majeur est la gestion automatisée des sauvegardes. GotBackup simplifie le
processus en planifiant et en exécutant automatiquement les sauvegardes, éliminant ainsi la
nécessité d’une surveillance constante. Cette automatisation permet non seulement de gagner
du temps, mais elle renforce également la fiabilité du système en réduisant les risques liés à
une éventuelle négligence humaine.
Enfin, la compatibilité étendue de GotBackup avec différentes plates-formes et systèmes
d’exploitation en fait une solution polyvalente. Que vous utilisiez Windows, Mac, ou même des
dispositifs mobiles, GotBackup s’intègre harmonieusement, offrant une expérience utilisateur
cohérente et unifiée.
En somme, GotBackup se présente comme une option de premier plan en matière de
sauvegarde grâce à sa sécurité robuste, sa convivialité, sa polyvalence, sa gestion automatisée
des sauvegardes, et sa compatibilité étendue. Ces caractéristiques en font un choix judicieux
pour ceux qui cherchent à protéger leurs données de manière efficace et sans tracas.
Installation de GotBackup
L’installation de GotBackup est un processus simple et accessible, conçu pour permettre à
tous les utilisateurs, quel que soit leur niveau de compétence technique, de profiter de cette
solution de sauvegarde fiable. Suivez ces étapes détaillées pour mettre en place GotBackup
sur votre système :
Téléchargement du Logiciel :
Rendez-vous sur le site officiel de GotBackup.
Identifiez la section de téléchargement et choisissez la version compatible avec votre système
d’exploitation (Windows, Mac, etc.).
Exécution du Programme d’Installation :
Une fois le fichier téléchargé, double-cliquez pour lancer le programme d’installation.
Suivez les instructions à l’écran pour démarrer le processus d’installation.
Configuration du Compte :
Lors de l’installation, vous serez invité à créer un compte GotBackup.
Fournissez les informations requises, y compris une adresse e-mail valide et un mot de passe
sécurisé.
Choix de l’Espace de Stockage :
À ce stade, vous aurez l’opportunité de sélectionner l’espace de stockage nécessaire en
fonction de vos besoins. GotBackup propose souvent différentes options adaptées à diverses
quantités de données.
Personnalisation des Paramètres :
Avant la finalisation de l’installation, explorez les options de personnalisation. Vous pouvez
choisir les types de fichiers à sauvegarder, définir des horaires de sauvegarde automatique, et
ajuster d’autres paramètres selon vos préférences.
Validation et Finalisation :
Une fois les paramètres configurés selon vos préférences, validez et finalisez l’installation.
GotBackup peut alors commencer à sauvegarder vos données conformément à vos
spécifications.
En suivant ces étapes, vous serez en mesure d’installer GotBackup de manière efficace et de
configurer votre compte pour une protection optimale de vos données. Cette simplicité
d’installation contribue à rendre GotBackup accessible à tous, quel que soit le niveau
d’expertise technique.
Paramétrage des sauvegardes
Le paramétrage des sauvegardes avec GotBackup offre une personnalisation complète,
permettant aux utilisateurs d’adapter la solution à leurs besoins spécifiques. Voici un guide
détaillé sur la configuration des sauvegardes :
Sélection des Fichiers et Dossiers :
Accédez à l’interface GotBackup après l’installation.
Choisissez les fichiers et dossiers que vous souhaitez sauvegarder. Vous pouvez sélectionner
des catégories spécifiques ou des emplacements individuels.
Planification des Sauvegardes Automatiques :
Définissez des horaires de sauvegarde automatique pour garantir une régularité dans la
protection de vos données.
Choisissez des moments où l’activité sur votre système est minimale pour optimiser les
performances.
Paramètres de Compression et de Chiffrement :
Personnalisez les paramètres de compression pour optimiser l’utilisation de l’espace de
stockage.
Configurez les options de chiffrement pour renforcer la sécurité de vos données pendant le
processus de sauvegarde.
Historique des Versions :
Activez la fonction d’historique des versions si nécessaire. Cette fonctionnalité permet de
récupérer des versions antérieures de fichiers, utile en cas de modifications indésirables.
Alertes et Notifications :
Configurez les alertes et notifications pour être informé des réussites ou des échecs de
sauvegarde.
Personnalisez les préférences de notification en fonction de votre préférence.
Définition des Limites de Bande Passante :
Si votre connexion Internet a des limitations, définissez des limites de bande passante pour
éviter d’affecter négativement votre utilisation quotidienne d’Internet pendant les
sauvegardes.
Sauvegardes Externes :
Explorez les options pour la sauvegarde vers des emplacements externes, tels que des disques
durs externes ou des serveurs cloud tiers, si vous recherchez une redondance supplémentaire.
En personnalisant ces paramètres, vous optimiserez l’efficacité de vos sauvegardes avec
GotBackup, garantissant une protection complète de vos données tout en répondant à vos
préférences individuelles.
Gestion des sauvegardes
La gestion des sauvegardes avec GotBackup est un aspect crucial pour assurer la fiabilité et
l’efficacité du processus de protection des données. Voici un guide complet sur la gestion des
sauvegardes avec GotBackup :
Tableau de Bord Centralisé :
Utilisez le tableau de bord centralisé de GotBackup pour surveiller l’état de toutes vos
sauvegardes.
Obtenez une vue d’ensemble rapide des sauvegardes en cours, terminées ou éventuellement
en attente.
Rapports d’État et de Réussite :
Consultez les rapports d’état réguliers pour vous assurer que chaque sauvegarde est effectuée
avec succès.
Identifiez rapidement les éventuels échecs et prenez des mesures correctives si nécessaire.
Gestion des Echecs de Sauvegarde :
En cas d’échec de sauvegarde, explorez les rapports détaillés pour comprendre la raison.
GotBackup généralement fournit des suggestions pour résoudre les problèmes, que ce soit
une connexion Internet instable ou des fichiers en cours d’utilisation.
Vérification des Sauvegardes :
Périodiquement, effectuez des vérifications manuelles pour vous assurer que les fichiers
sauvegardés sont accessibles et intacts.
Utilisez les outils de vérification intégrés pour garantir l’intégrité des données.
Gestion de l’Espace de Stockage :
Surveillez l’utilisation de l’espace de stockage attribué. Si nécessaire, ajustez les paramètres de
sauvegarde ou envisagez d’augmenter l’espace de stockage.
Archivage Intelligent :
Utilisez la fonction d’archivage intelligent pour identifier et archiver automatiquement les
fichiers qui ne sont plus nécessaires dans la sauvegarde principale, libérant ainsi de l’espace
sans compromettre la sécurité.
Suppression Sélective :
Disposez d’outils permettant la suppression sélective des sauvegardes si vous souhaitez retirer
des fichiers ou des ensembles de données spécifiques de votre historique de sauvegarde.
La restauration des données avec GotBackup est une procédure simple et cruciale pour
récupérer vos fichiers en cas de besoin. Suivez ces étapes pour une restauration réussie :
Accès à l’Interface GotBackup :
Connectez-vous à votre compte GotBackup et accédez à l’interface utilisateur.
Sélection des Fichiers à Restaurer :
Naviguez dans l’interface pour localiser la section de restauration.
Choisissez les fichiers ou dossiers spécifiques que vous souhaitez restaurer.
Choix de la Version à Restaurer :
Si vous utilisez la fonction d’historique des versions, sélectionnez la version spécifique du
fichier que vous souhaitez restaurer. Cela peut être utile en cas de modifications indésirables.
Configuration des Options de Restauration :
Explorez les options de restauration pour personnaliser le processus.
Certains paramètres peuvent inclure la destination de restauration et le remplacement de
fichiers existants.
Validation de la Restauration :
Avant de finaliser la restauration, examinez attentivement les choix effectués pour éviter toute
erreur.
Confirmez la restauration et attendez que le processus soit terminé.
Vérification des Fichiers Restaurés :
Après la restauration, vérifiez les fichiers pour vous assurer qu’ils sont corrects et intacts.
Effectuez des tests si possible, en particulier pour les fichiers critiques.
Historique des Restaurations :
Si disponible, consultez l’historique des restaurations pour suivre les actions effectuées.
Cela peut être utile pour référence future ou pour identifier toute anomalie dans le processus
de restauration.
Assistance en Cas de Problèmes :
Si des problèmes surviennent pendant la restauration, contactez le support client GotBackup
pour obtenir une assistance immédiate.
Ils peuvent vous guider à travers les étapes nécessaires pour résoudre tout problème
rencontré.
Site Officiel de Gotbackup
J’aime ça :
J’aime chargement…